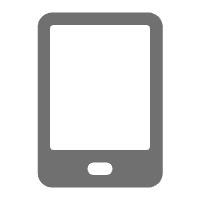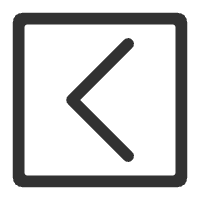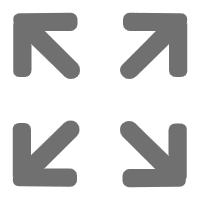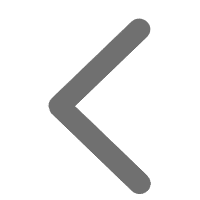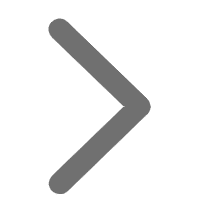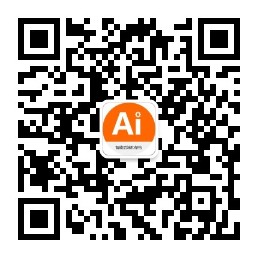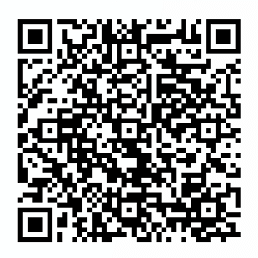TIP
本文主要是介绍 Linux命令-常用命令大全 。
# Linux常用命令
# 一、基本命令
# 1.1 关机和重启
关机 shutdown -h now 立刻关机 shutdown -h 5 5分钟后关机 poweroff 立刻关机 重启 shutdown -r now 立刻重启 shutdown -r 5 5分钟后重启 reboot 立刻重启
# 1.2 帮助命令
--help命令 shutdown --help: ifconfig --help:查看网卡信息
man命令(命令说明书) man shutdown 注意:man shutdown打开命令说明书之后,使用按键q退出
# 二、目录操作命令
# 2.1 目录切换 cd
命令:cd 目录
cd / 切换到根目录 cd /usr 切换到根目录下的usr目录 cd ../ 切换到上一级目录 或者 cd .. cd ~ 切换到home目录 cd - 切换到上次访问的目录
# 2.2 目录查看 ls [-al]
命令:ls [-al]
- ls 查看当前目录下的所有目录和文件
- ls -a 查看当前目录下的所有目录和文件(包括隐藏的文件)
- ls -l 或 ll 列表查看当前目录下的所有目录和文件(列表查看,显示更多信息)
- ls /dir 查看指定目录下的所有目录和文件 如:ls /usr
# 2.3 目录操作【增,删,改,查】
# 2.3.1 创建目录【增】 mkdir
命令:mkdir 目录
mkdir aaa 在当前目录下创建一个名为aaa的目录
mkdir /usr/aaa 在指定目录下创建一个名为aaa的目录
# 2.3.2 删除目录或文件【删】rm
命令:rm [-rf] 目录
删除文件:
rm 文件 删除当前目录下的文件
rm -f 文件 删除当前目录的的文件(不询问)
删除目录:
rm -r aaa 递归删除当前目录下的aaa目录
rm -rf aaa 递归删除当前目录下的aaa目录(不询问)
全部删除:
rm -rf * 将当前目录下的所有目录和文件全部删除
rm -rf /* 【自杀命令!慎用!慎用!慎用!】将根目录下的所有文件全部删除
注意:rm不仅可以删除目录,也可以删除其他文件或压缩包,为了方便大家的记忆,无论删除任何目录或文件,都直接使用 rm -rf 目录/文件/压缩包
# 2.3.3 目录修改【改】mv 和 cp
一、重命名目录 命令:mv 当前目录 新目录 例如:mv aaa bbb 将目录aaa改为bbb 注意:mv的语法不仅可以对目录进行重命名而且也可以对各种文件,压缩包等进行 重命名的操作
二、剪切目录 命令:mv 目录名称 目录的新位置 示例:将/usr/tmp目录下的aaa目录剪切到 /usr目录下面 mv /usr/tmp/aaa /usr 注意:mv语法不仅可以对目录进行剪切操作,对文件和压缩包等都可执行剪切操作
三、拷贝目录 命令:cp -r 目录名称 目录拷贝的目标位置 -r代表递归 示例:将/usr/tmp目录下的aaa目录复制到 /usr目录下面 cp /usr/tmp/aaa /usr 注意:cp命令不仅可以拷贝目录还可以拷贝文件,压缩包等,拷贝文件和压缩包时不 用写-r递归
# 2.3.4 搜索目录【查】find
命令:find 目录 参数 文件名称 示例:find /usr/tmp -name 'a*' 查找/usr/tmp目录下的所有以a开头的目录或文件
# 三、文件操作命令
# 3.1 文件操作【增,删,改,查】
# 3.1.1 新建文件【增】touch
命令:touch 文件名 示例:在当前目录创建一个名为aa.txt的文件 touch aa.txt
# 3.1.2 删除文件 【删】 rm
命令:rm -rf 文件名
# 3.1.3 修改文件【改】 vi或vim
【vi编辑器的3种模式】 基本上vi可以分为三种状态,分别是命令模式(command mode)、插入模式(Insert mode)和底行模式(last line mode),各模式的功能区分如下: \1) 命令行模式command mode) 控制屏幕光标的移动,字符、字或行的删除,查找,移动复制某区段及进入Insert mode下,或者到 last line mode。 命令行模式下的常用命令: 【1】控制光标移动:↑,↓,j 【2】删除当前行:dd 【3】查找:/字符 【4】进入编辑模式:i o a 【5】进入底行模式::
\2) 编辑模式(Insert mode) 只有在Insert mode下,才可以做文字输入,按「ESC」键可回到命令行模式。 编辑模式下常用命令: 【1】ESC 退出编辑模式到命令行模式;
\3) 底行模式(last line mode) 将文件保存或退出vi,也可以设置编辑环境,如寻找字符串、列出行号……等。 底行模式下常用命令: 【1】退出编辑: :q 【2】强制退出: :q! 【3】保存并退出: :wq
打开文件
命令:vi 文件名
示例:打开当前目录下的aa.txt文件 vi aa.txt 或者 vim aa.txt
注意:使用vi编辑器打开文件后,并不能编辑,因为此时处于命令模式,点击键盘i/a/o进入编辑模式。
编辑文件
使用vi编辑器打开文件后点击按键:i ,a或者o即可进入编辑模式。
- i:在光标所在字符前开始插入
- a:在光标所在字符后开始插入
- o:在光标所在行的下面另起一新行插入
保存或者取消编辑
保存文件:
- 第一步:ESC 进入命令行模式
- 第二步:: 进入底行模式
- 第三步:wq 保存并退出编辑
取消编辑:
- 第一步:ESC 进入命令行模式
- 第二步:: 进入底行模式
- 第三步:q! 撤销本次修改并退出编辑
# 3.1.4 文件的查看【查】
文件的查看命令:cat/more/less/tail
cat:看最后一屏
示例:使用cat查看/etc/sudo.conf文件,只能显示最后一屏内容
cat sudo.conf
more:百分比显示
示例:使用more查看/etc/sudo.conf文件,可以显示百分比,回车可以向下一行,空格可以向下一页,q可以退出查看
more sudo.conf
less:翻页查看
示例:使用less查看/etc/sudo.conf文件,可以使用键盘上的PgUp和PgDn向上 和向下翻页,q结束查看
less sudo.conf
tail:指定行数或者动态查看
示例:使用tail -10 查看/etc/sudo.conf文件的后10行,Ctrl+C结束
tail -10 sudo.conf
# 3.2 权限修改
rwx:r代表可读,w代表可写,x代表该文件是一个可执行文件,如果rwx任意位置变为-则代表不可读或不可写或不可执行文件。
示例:给aaa.txt文件权限改为可执行文件权限,aaa.txt文件的权限是-rw-------
第一位:-就代表是文件,d代表是文件夹
第一段(3位):代表拥有者的权限
第二段(3位):代表拥有者所在的组,组员的权限
第三段(最后3位):代表的是其他用户的权限
421 421 421 - rw- --- ---
命令:chmod +x aaa.txt
或者采用8421法
命令:chmod 100 aaa.txt
# 四、压缩文件操作
# 4.1 打包和压缩
Windows的压缩文件的扩展名 .zip/.rar
linux中的打包文件:aa.tar
linux中的压缩文件:bb.gz
linux中打包并压缩的文件:.tar.gz
Linux中的打包文件一般是以.tar结尾的,压缩的命令一般是以.gz结尾的。
而一般情况下打包和压缩是一起进行的,打包并压缩后的文件的后缀名一般.tar.gz。
命令:tar -zcvf 打包压缩后的文件名 要打包的文件
其中:z:调用gzip压缩命令进行压缩 c:打包文件 v:显示运行过程 f:指定文件名
示例:打包并压缩/usr/tmp 下的所有文件 压缩后的压缩包指定名称为xxx.tar
tar -zcvf ab.tar aa.txt bb.txt
或:tar -zcvf ab.tar *
# 4.2 解压
命令:tar [-zxvf] 压缩文件
其中:x:代表解压
示例:将/usr/tmp 下的ab.tar解压到当前目录下
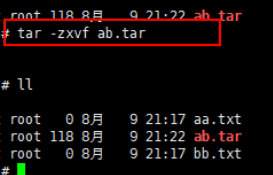
示例:将/usr/tmp 下的ab.tar解压到根目录/usr下
tar -xvf ab.tar -C /usr------C代表指定解压的位置
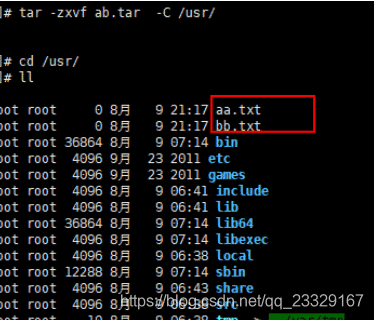
# 五、查找命令
# 5.1 grep
grep命令是一种强大的文本搜索工具
使用实例:
ps -ef | grep sshd 查找指定ssh服务进程
ps -ef | grep sshd | grep -v grep 查找指定服务进程,排除gerp身
ps -ef | grep sshd -c 查找指定进程个数
# 5.2 find
find命令在目录结构中搜索文件,并对搜索结果执行指定的操作。
find 默认搜索当前目录及其子目录,并且不过滤任何结果(也就是返回所有文件),将它们全都显示在屏幕上。
使用实例:
find . -name "*.log" -ls 在当前目录查找以.log结尾的文件,并显示详细信息。
find /root/ -perm 600 查找/root/目录下权限为600的文件
find . -type f -name "*.log" 查找当目录,以.log结尾的普通文件
find . -type d | sort 查找当前所有目录并排序
find . -size +100M 查找当前目录大于100M的文件
# 5.3 locate
locate 让使用者可以很快速的搜寻某个路径。默认每天自动更新一次,所以使用locate 命令查不到最新变动过的文件。为了避免这种情况,可以在使用
locate之前,先使用updatedb命令,手动更新数据库。如果数据库中没有查询的数据,则会报出locate: can not stat () `/var/lib/mlocate/mlocate.db': No such file or directory该错误!updatedb即可!
yum -y install mlocate 如果是精简版CentOS系统需要安装locate命令
使用实例:
updatedb
locate /etc/sh 搜索etc目录下所有以sh开头的文件
locate pwd 查找和pwd相关的所有文件
# 5.4 whereis
whereis命令是定位可执行文件、源代码文件、帮助文件在文件系统中的位置。这些文件的属性应属于原始代码,二进制文件,或是帮助文件。
使用实例:
whereis ls 将和ls文件相关的文件都查找出来
# 5.5 which
which命令的作用是在PATH变量指定的路径中,搜索某个系统命令的位置,并且返回第一个搜索结果。
使用实例:
which pwd 查找pwd命令所在路径
which java 查找path中java的路径
# 六、su、sudo
# 6.1 su
su用于用户之间的切换。但是切换前的用户依然保持登录状态。如果是root 向普通或虚拟用户切换不需要密码,反之普通用户切换到其它任何用户都需要密码验证。
su test:切换到test用户,但是路径还是/root目录
su - test : 切换到test用户,路径变成了/home/test
su : 切换到root用户,但是路径还是原来的路径
su - : 切换到root用户,并且路径是/root
su不足:如果某个用户需要使用root权限、则必须要把root密码告诉此用户。
退出返回之前的用户:exit
# 6.2 sudo
sudo是为所有想使用root权限的普通用户设计的。可以让普通用户具有临时使用root权限的权利。只需输入自己账户的密码即可。
进入sudo配置文件命令:
vi /etc/sudoer或者visudo
案例:
允许hadoop用户以root身份执行各种应用命令,需要输入hadoop用户的密码。
hadoop ALL=(ALL) ALL
案例:
只允许hadoop用户以root身份执行ls 、cat命令,并且执行时候免输入密码。
配置文件中:
hadoop ALL=NOPASSWD: /bin/ls, /bin/cat
# 七、系统服务
service iptables status --查看iptables服务的状态
service iptables start --开启iptables服务
service iptables stop --停止iptables服务
service iptables restart --重启iptables服务
chkconfig iptables off --关闭iptables服务的开机自启动
chkconfig iptables on --开启iptables服务的开机自启动
# 八、网络管理
# 8.1 主机名配置
[root@node1 ~]## vi /etc/sysconfig/network
NETWORKING=yes
HOSTNAME=node1
# 8.2 IP 地址配置
[root@node1 ~]## vi /etc/sysconfig/network-scripts/ifcfg-eth0
# 8.3 域名映射
/etc/hosts文件用于在通过主机名进行访问时做ip地址解析之用。所以,你想访问一个什么样的主机名,就需要把这个主机名和它对应的ip地址。
[root@node1 ~]## vi /etc/hosts
##### 在最后加上
192.168.52.201 node1
192.168.52.202 node2
192.168.52.203 node3
# 8.4 网络配置
在Linux中配置IP地址的方法有以下这么几种:
- 图形界面配置IP地址(操作方式如Windows系统配置IP,但在实际生产中,我们并不建议在我们的服务器上安装Linux的图形界面,因为安装了图形界面将一定程度地影响了服务器的安全性和稳定性,因此,在这里就不对该方式进行详细的介绍了。)
ifconfig命令临时配置IP地址(临时配置IP地址,即当我们重启计算机或重启网络服务后,配置将失效)setup工具永久配置IP地址(setup工具是由Red Hat开发的,因此在正常情况下,该工具只能用于Red Hat系列的Linux系统)(setup工具——红帽专有图形化工具setup设置IP地址)(使用setup命令设置完网络后需要使用service network restart重启网络)- 修改网络配置文件
# 8.5 ifconfig命令
ifconfig命令可以查看与配置网络状态。命令结果如下:
eth0 Link encap:Ethernet HWaddr 00:0C:29:11:30:39
inet addr:192.168.134.129 Bcast:192.168.134.255 Mask:255.255.255.0
inet6 addr: fe80::20c:29ff:fe11:3039/64 Scope:Link
UP BROADCAST RUNNING MULTICAST MTU:1500 Metric:1
RX packets:19731 errors:0 dropped:0 overruns:0 frame:0
TX packets:502 errors:0 dropped:0 overruns:0 carrier:0
collisions:0 txqueuelen:1000
RX bytes:1248492 (1.1 MiB) TX bytes:58905 (57.5 KiB)
lo Link encap:Local Loopback
inet addr:127.0.0.1 Mask:255.0.0.0
inet6 addr: ::1/128 Scope:Host
UP LOOPBACK RUNNING MTU:16436 Metric:1
RX packets:0 errors:0 dropped:0 overruns:0 frame:0
TX packets:0 errors:0 dropped:0 overruns:0 carrier:0
collisions:0 txqueuelen:0
RX bytes:0 (0.0 b) TX bytes:0 (0.0 b)1234567891011121314151617
(lo表示本地回环网卡的信息)
使用ifconfig命令还可以临时设置某一网卡的IP地址和子网掩码。如:
ifconfig eth0 192.168.0.200 netmask 255.255.255.01
# 8.6 Linux网络配置文件
# 网卡信息文件
查看第一张网卡的网卡信息:
vi /etc/sysconfig/network-scripts/ifcfg-eth01
信息如下:
DEVICE=eth0
HWADDR=00:0C:29:11:30:39
TYPE=Ethernet
UUID=5ab36190-a5df-4bf1-94d8-6c126afd05f1
ONBOOT=yes
NM_CONTROLLED=yes
BOOTPROTO=dhcp1234567
更多信息说明,如下表格:
| 配置 | 说明 |
|---|---|
DEVICE=eth0 | 网卡设备名,eth0表示第一张网卡 |
BOOTPROTO=none | 是否自动获取IP(none、static、dhcp),当值为dhcp时,只需配置上述例子中的那几项就可以联网 |
HWADDR=00:0C:29:11:30:39 | MAC地址 |
NM_CONTROLLED=yes | 是否可以由Network Manager图形管理工具托管 |
ONBOOT=yes | 是否随网络服务启动当前网卡生效(在CentOS 6 以上的版本中ONBOOT是默认关闭的。) |
TYPE=Ethernet | 网络类型,这里为以太网 |
UUID=5ab36190-a5df-4bf1-94d8-6c126afd05f1 | 唯一识别码 |
IPADDR=192.168.0.200 | IP地址 |
NETMASK=255.255.255.0 | 子网掩码 |
GATEWAY=192.168.0.1 | 网关 |
DNS1=202.106.0.20 | DNS |
IPV6INIT=no | IPv6是否启用,这里设置为不启用 |
USERCTL=no | 是否允许非root用户控制此网卡,这里为不允许 |
说明:
1.自动获取IP的条件是:必须在局域网内存在DHCP服务器。
2.相同UUID网络配置的计算机会导致互相不能上网。123
# 主机名文件
查看主机名文件:
vi /etc/sysconfig/network1
内容如下:
NETWORKING=yes
HOSTNAME=localhost.localdomain12
其中:
/etc/sysconfig/network该文件中NETWORKING=no时主机将无法连接网络。
- Windows下,在同一局域网内相同主机名之间是不能进行传递的。要求在局域网内是不能有相同主机名的主机的。而在Linux中局域网内是可以有相同主机名的主机的,如默认主机名:
localhost.localdomain。
- Windows下,在同一局域网内相同主机名之间是不能进行传递的。要求在局域网内是不能有相同主机名的主机的。而在Linux中局域网内是可以有相同主机名的主机的,如默认主机名:
- 修改
/etc/sysconfig/network文件中的主机名后需要重启计算机才能生效。使用hostname 主机名命令可以临时更改主机名后,重启计算机后将失效。通过hostname命令可以查看当前主机名。
- 修改
# DNS配置文件
查看DNS配置文件:
vi /etc/resolv.conf1
内容如下:
; generated by /sbin/dhclient-script
search localdomain
nameserver 192.168.134.2123
其中最重要的是nameserver这一项,设置的是域名服务器的地址,多个域名服务器,则在后续添加空格继续补充域名服务器的地址,或者另起一行做类似的nameserver配置。
# 8.7 Linux的网络参数配置
(以CentOS为例)
- 配置Linux IP地址;
- CentOS 6以上的系统修改修改网络配置以启动网卡
vi /etc/sysconfig/network-scripts/ifcfg-eth0将ONBOOT选项的值修改为yes,重启网络服务service network restart;
- CentOS 6以上的系统修改修改网络配置以启动网卡
- 对于网络配置文件中UUID出现相同的情况,需要修改UUID的值,修改方式如下:
1. `vi /etc/sysconfig/network-scripts/ifcfg-eth0`,删除MAC地址行
2. `rm -rf /etc/udev/rules.d/70-persistent-net.rules`,删除网卡和MAC地址绑定文件
3. 重启当前系统123
4.设置VMWare虚拟机的网络连接方式,选择桥接模式(可不勾选“复制物理网络连接状态”这一选项)(其中桥接模式,允许虚拟机访问外网,同时可以与局域网内的其他计算机进行通讯(包括本机);NAT模式,允许虚拟机访问外网,能与本机进行数据通讯,且能访问局域网内其他主机,但局域网内的其他主机不能访问该虚拟机;Host Only模式,默认情况下只能同本机进行通讯);
- 修改桥接的网卡,在“虚拟网络编辑器”窗口中选择
VMnet0,修改桥接模式下桥接的网卡,这里选择可以上网的网卡。
# VMWare桥接模式下配置静态IP
修改网卡配置文件,如下:
DEVICE=eth0
HWADDR=00:0C:29:FC:8D:E6
TYPE=Ethernet
#UUID=343b502d-2249-4e33-9187-9abc285b9292
UUID=31b6504c-7ddd-4b74-a51e-46cd34ed182d
ONBOOT=yes
NM_CONTROLLED=yes
#BOOTPROTO=dhcp
BOOTPROTO=static
IPADDR=11.10.1.192
NETMASK=255.255.255.0
GATEWAY=10.8.8.1
DNS1=114.114.114.114
DNS2=8.8.8.8
IPV6INIT=no
USERCTL=no1234567891011121314151617
重启网卡:
service network restart1
这里,ping外网地址会失败。使用route命令发现,默认网关没有设置成功。原因不明(DHCP模式下,动态获取IP,默认网关10.8.8.1设置成功,可以正常上网。)
20180726,看到这样的文章《SIOCADDRT: No such process 添加路由报错 (opens new window)》,才明白问题出在:“要添加的网关不在你主机所在的网段”,虚拟机默认使用的网关并非我想要设置的网关,我们需要手动进行设置。
为配置静态IP的情况下,解决默认网关未设置成功的问题,使用route命令临时修改默认网关: 临时修改默认网关(重启虚拟机后失效)(linux中配置网络出现 SIOCADDRT: No such process (opens new window)):
sudo route add 10.8.8.1/32 dev eth0
sudo route add default gw 10.8.8.112
以下方法未能测试通过
永久修改默认网关的方式(防止重启失效,写入/sbin/ifup-local,此文件要有执行权限):
vim /sbin/ifup-local1
内容如下:
#!/bin/bash
if [ "$1" = "eth0" ]
then
### eth0为网卡名 如有vlan则填写ethx.xxx
sudo route add 10.8.8.1/32 dev eth0
sudo route add default gw 10.8.8.1
fi12345678
以上方法未能测试通过
# 8.8 网络环境操作
# 8.8.1. 查询网络状态(netstat)
netstat 选项(可以用于查看当前计算机开放的端口,从而判断当前计算机启动了哪些服务)
选项:
-t:列出TCP协议端口
-u:列出UPD协议端口
-n:不使用域名和服务名,而使用IP地址和端口号
-l:仅列出在监听状态网络服务
-a:列出所有的网络连接
-r:列出路由列表,功能和route命令一只
常用组合:-tuln、-an、-rn
查看某一状态下的网络连接情况,
如:netstat -an | grep ESTABLISHED
查看某一网络状态下的行数(查看有多少台计算机连接到当前服务器),
如:netstat -an | grep ESTABLISHED | wc -l
netstat -rn 和 route -n 命令功能一样,结果一致。
通过这样的命令查看当前计算机的网关地址。
(注:Linux中如何中止远程连接?使用logout命令。在Windows中则操作菜单栏点击注销。)
# 8.8.2. ifconfig命令
ifconfig:查看网络状态(能查看IP地址和子网掩码,但是不能查看网关和DNS地址),还可以临时设置某一网卡的IP地址和子网掩码。
# 8.8.3. 关闭与启动网卡
ifdown 网卡设备名:禁用该网卡设备。
ifup 网卡设备名:启用该网卡设备。
# 8.8.4. route命令
route -n:查看路由列表(可以看到当前计算机的网关)。
route add default gw 192.168.1.1:临时设定网关。
route del default gw 192.168.1.1:删除设定的网关。
# 8.8.5. 域名解析命令
nslookup [主机名或IP]:进行域名或IP地址的解析。
nslookup
> server
### 查看本机DNS服务器
> exit
### 退出12345
(注:CentOS 6.x后nslookup已不存在,需要进行安装,参考:CentOS 6.x 安裝 nslookup 的步驟 (與 yum 如何查詢套件) (opens new window) 。在不想安装nslookup的情况下,又想查看本机配置的DNS服务器地址,可以使用cat /etc/resolv.conf命令。)
# 8.9 网络测试命令(ping等)
ping命令
ping [选项] ip或域名:探测指定IP或域名的网络状况。
选项:
-c 次数:指定ping发送包的次数12
telnet命令telnet [域名或IP] [端口]:远程管理与端口探测命令。(telnet的远程连接是极不安全的,它是明文传递数据,并未将数据加密。所以我们并不建议使用telnet命令进行远程管理,但是我们可以通过该命令探测某个计算机中是否开放了某一端口。如:telnet 192.168.0.1 80)traceroute命令traceroute [选项] IP或域名:路由跟踪,查看访问某一IP或域名时经过的路由(路由路径)。(该命令可能需要单独安装)
选项:
-n 使用IP而不使用域名显示12
wget命令
wget 下载地址:下载命令。
tcpdump命令
tcpdump命令:用于监听某一网卡下某一服务的数据包接收情况(截获数据包-抓包)。如:tcpdump -i eth0 -nnX port 21。
选项:
-i 指定监听的网卡
-nn 将数据包中的域名与服务转为IP和端口显示
-X 以十六进制和ASCII码显示数据包内容
port 指定监听的端口
# 九、定时任务指令crontab 配置
crontab是Unix和Linux用于设置定时任务的指令。通过crontab命令,可以在固定间隔时间,执行指定的系统指令或shell脚本。时间间隔的单位可以是分钟、小时、日、月、周及以上的任意组合。
crontab安装:
yum install crontabs
服务操作说明:
service crond start ### 启动服务
service crond stop ### 关闭服务
service crond restart ### 重启服务
# 9.1 命令格式
crontab [-u user] file
crontab [-u user] [ -e | -l | -r ]
参数说明:
**-u user:**用来设定某个用户的crontab服务
**file:**file是命令文件的名字,表示将file做为crontab的任务列表文件
并载入crontab。
**-e:**编辑某个用户的crontab文件内容。如果不指定用户,则表示编辑当前
用户的crontab文件。
**-l:**显示某个用户的crontab文件内容。如果不指定用户,则表示显示当前
用户的crontab文件内容。
**-r:**删除定时任务配置,从/var/spool/cron目录中删除某个用户的crontab
文件,如果不指定用户,则默认删除当前用户的crontab文件。
命令示例:
crontab file [-u user]
### 用指定的文件替代目前的crontabcrontab -l [-u user]
### 列出用户目前的crontabcrontab -e [-u user]
### 编辑用户目前的crontab
# 9.2 配置说明、实例
命令:* * * * * command
解释:分 时 日 月 周 命令
第1列表示分钟1~59 每分钟用*或者 */1表示
第2列表示小时0~23(0表示0点)
第3列表示日期1~31
第4列表示月份1~12
第5列标识号星期0~6(0表示星期天)
第6列要运行的命令
配置实例:
先打开定时任务所在的文件:
crontab -e
每分钟执行一次date命令
*/1 * * * * date >> /root/date.txt
每晚的21:30重启apache。
30 21 * * * service httpd restart
每月1、10、22日的4 : 45重启apache。
45 4 1,10,22 * * service httpd restart
每周六、周日的1 : 10重启apache。
10 1 * * 6,0 service httpd restart
每天18 : 00至23 : 00之间每隔30分钟重启apache。
0,30 18-23 * * * service httpd restart
晚上11点到早上7点之间,每隔一小时重启apache
* 23-7/1 * * * service httpd restart
# 十、其他命令
# 10.1 查看当前目录:pwd
命令:pwd 查看当前目录路径
# 10.2 查看进程:ps -ef
命令:ps -ef 查看所有正在运行的进程
# 10.3 结束进程:kill
命令:kill pid 或者 kill -9 pid(强制杀死进程) pid:进程号
# 10.4 网络通信命令:
ifconfig:查看网卡信息
命令:ifconfig 或 ifconfig | more
ping:查看与某台机器的连接情况
命令:ping ip
netstat -an:查看当前系统端口
命令:netstat -an
搜索指定端口 命令:netstat -an | grep 8080
# 10.5 配置网络
命令:setup
# 10.6 重启网络
命令:service network restart
# 10.7 切换用户
命令:su - 用户名
# 10.8 关闭防火墙
命令:chkconfig iptables off
或者:
iptables -L; iptables -F; service iptables stop
# 10.9 修改文件权限
命令:chmod 777
# 10.10 清屏
命令:ctrl + l
# 10.11 vi模式下快捷键
esc后:
保存并退出快捷键:shift+z+z
光标跳到最后一行快捷键:shift+g
删除一行:dd
复制一行内容:y+y
粘贴复制的内容:p
# 十一、Linux项目部署
# 11.1 安装jdk1.8
先卸载open-jdk
java -version
rpm -qa | grep java
rpm -e --nodeps java-1.7.0-openjdk-1.7.0.45-2.4.3.3.el6.x86_64
rpm -e --nodeps java-1.6.0-openjdk-1.6.0.0-1.66.1.13.0.el6.x86_64
开始安装:
mkdir /usr/local/src/java
rz 上传jdk tar包
tar -zxvf jdk-8u181-linux-x64.tar.gz
yum install glibc.i686
配置环境变量: vi /etc/profile
在末尾行添加 #set java environment JAVA_HOME=/usr/local/src/jdk8/jdk1.8.0_181 CLASSPATH=.:$JAVA_HOME/lib.tools.jar PATH=$JAVA_HOME/bin:$PATH export JAVA_HOME CLASSPATH PATH
保存退出 source /etc/profile 使更改的配置立即生效 java -version 查看JDK版本信息,如果显示出1.8证明成功
# 11.2 安装MySQL5.6
# 11.2.1 上传MySQL5.6的tar包
创建目录:mkdir /usr/local/src/mysql5.6
上传:MySQL-5.6.34-1.rhel5.x86_64.rpm-bundle.tar 到上面的目录中
# 11.2.2 **安装****
第一步:解压
命令:tar -xvf MySQL-5.6.34-1.rhel5.x86_64.rpm-bundle.tar
第二步:检测是否已经安装了mysql
命令:rpm -qa | grep mysql
如果已经安装了,将其卸载,如:
rpm -e --nodeps mysql-libs-5.1.71-1.el6.x86_64
第三步:安装MySQL的服务端
命令:rpm -ivh MySQL-server-5.6.34-1.rhel5.x86_64.rpm
第四步:安装MySQL的客户端
命令:rpm -ivh MySQL-client-5.6.34-1.rhel5.x86_64.rpm
第五步:查看MySQL服务运行状态
命令:service mysql status
第六步:启动MySQL服务
命令:service mysql start
第七步:使用root账号登录mysql
在安装mysql server时有句提示:
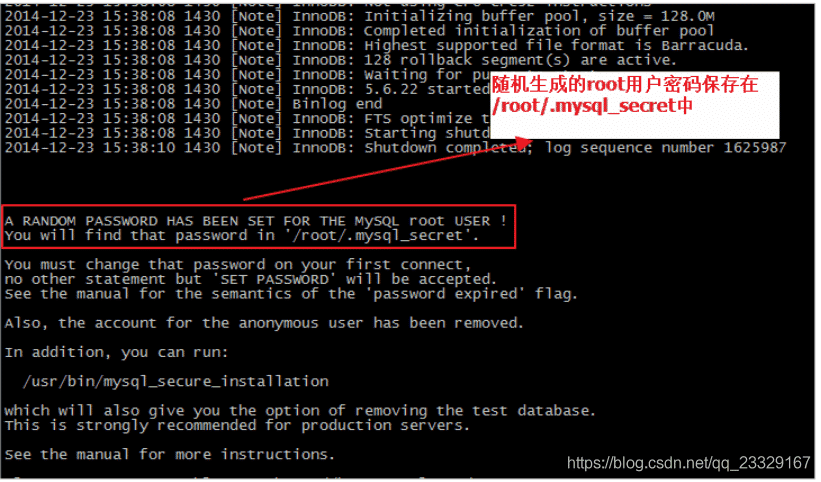
注意:这个密码是不安全的,所有需要修改初始密码。
- 使用密码登录mysql账号:mysql -uroot -p
- 修改root密码:SET PASSWORD = PASSWORD('root');
# 11.2.3 开机自动启动设置
加入到系统服务:
chkconfig --add mysql
自动启动:
chkconfig mysql on
查询列表:
chkconfig
说明:都没关闭(off)时是没有自动启动。
# 11.2.4 **开启远程访问****
登录:
mysql -uroot –proot
设置远程访问(使用root密码):
grant all privileges on . to 'root' @'%' identified by 'root';
flush privileges;
退出mysql,在centos环境下打开3306防火墙
/sbin/iptables -I INPUT -p tcp --dport 3306 -j ACCEPT
/etc/rc.d/init.d/iptables save
/etc/init.d/iptables status
# 11.3 安装tomcat部署项目
准备工作:将web项目打成war包,改名为ROOT.war
# 11.3.1 创建ucenter用户
一般情况下,发布应用程序都不是使用root用户的,需要创建一个普通用户来发布程序;
创建ucenter用户:
useradd -d /ucenter ucenter
设置密码:
passwd ucenter (密码 ucenter)
切换用户:
su - ucenter
# 11.3.2 安装Tomcat
tomcat只要解压就可以使用。
1、创建web目录 mkdir /ucenter/web
2、上传apache-tomcat-7.0.57.tar.gz
3、解压:tar -xvf apache-tomcat-7.0.57.tar.gz
4、重命名:mv apache-tomcat-7.0.57 itcast-usermanage
5、启动tomcat: cd itcast-usermanage/bin/ ./startup.sh 或者 sh startup.sh
6、查看日志: tail -f ../logs/catalina.out
7、查看效果 http://192.168.0.160:8080/
发现无法访问:
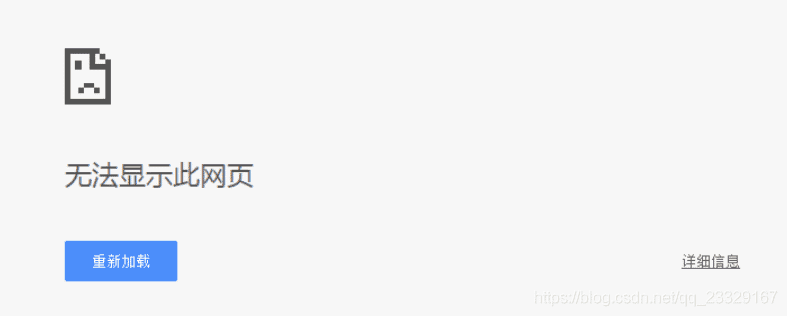
8、防火墙打开 8080 端口 /sbin/iptables -I INPUT -p tcp --dport 8080 -j ACCEPT
/etc/rc.d/init.d/iptables save
9、安装成功
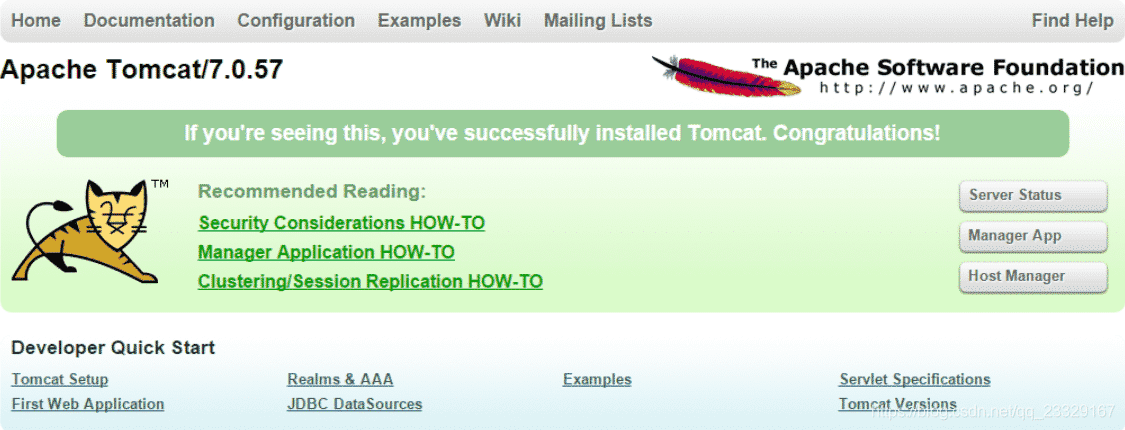
# 11.3.3 部署用户管理项目
1、上传usermanage.sql和ROOT.war到/ucenter/web
2、执行数据库脚本
cat user_manager.sql | mysql -uroot -p123456
3、部署web程序
3.1 删除webapps下的所有文件
cd /ucenter/web/usermanage/webapps
rm -rf *
3.2 拷贝ROOT.war到webapps
cp /ucenter/web/ROOT.war .
3.3 重新启动tomcat
cd ../bin/
sh startup.sh && tail -f ../logs/catalina.out
3.4 启动浏览器测试
注意事项:Centos环境下部署项目中文乱码问题解决方案
今天在一台新的CentOS机器上使用c3p0连接池操作mysql数据库出现中文乱码问题,具体表现为:查询时无中文乱码问题,写数据时中文乱码,查看了机器上数据库字符集也是UTF8,应该不会出现中文乱码才对,最后在c3p0配置文件中 jdbcUrl后加上:?useUnicode=true&characterEncoding=UTF8 中文就不会乱码了。
【C3P0配置文件】
<?xml version="1.0" encoding="UTF-8"?>
<c3p0-config>
<default-config>
<property name="driverClass">com.mysql.jdbc.Driver</property>
<property name="jdbcUrl">jdbc:mysql://localhost:3306/user_manager_yun6?useUnicode=true&characterEncoding=UTF8 </property>
<property name="user">root</property>
<property name="password">root</property>
<property name="acquireIncrement">2</property>
<property name="initialPoolSize">5</property>
<property name="minPoolSize">1</property>
<property name="maxPoolSize">5</property>
</default-config>
</c3p0-config>
# 11.4 Linux下使用FastDFS
相关的安装包我打包到云盘上了,链接:https://pan.baidu.com/s/13NDYYil4mgLhkb5CYsc2Ww 提取码:66tn
单节点FastDFS
整个安装过程非常复杂,很容易出错,建议进行多次备份。
我们这里不打算安装多台虚拟机,因此会把tracker和storage都安装在一起。
# 11.4.1 安装gcc
GCC用来对C语言代码进行编译运行,使用yum命令安装:
yum -y install gcc
后面会用到解压命令(unzip),所以这里可以用yum把unzip 也装一下
yum install -y unzip zip
# 11.4.2 安装libevent
yum -y install libevent
# 11.4.3 安装libfastcommon-master
解压刚刚上传的libfastcommon-master.zip
unzip libfastcommon-master.zip
进入解压完成的目录
cd libfastcommon-master
编译并且安装:
./make.sh
./make.sh install
# 11.4.4 安装fastdfs
tar -zxvf FastDFS_v5.08.tar.gz
cd FastDFS
./make.sh
./make.sh install
如果安装成功,会看到/etc/init.d/下看到提供的脚本文件:
ll /etc/init.d/ | grep fdfs

fdfs_trackerd是tracker启动脚本fdfs_storaged是storage启动脚本
能够在 /etc/fdfs/ 目录下看到默认的配置文件模板:
ll /etc/fdfs/
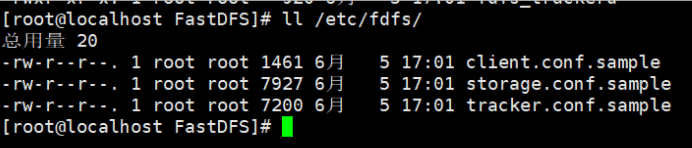
tarcker.conf.sample是tracker的配置文件模板storage.conf.sample是storage的配置文件模板client.conf.sample是客户端的配置文件模板
# 11.4.5 配置并启动tracker服务
1)首先将模板文件复制
cp /etc/fdfs/tracker.conf.sample /etc/fdfs/tracker.conf
2)修改复制后的配置文件:
vim /etc/fdfs/tracker.conf
## 修改的内容如下:
base_path=/项目名/tracker ## 存储日志和数据的根目录
3)新建目录:
mkdir -p /项目名/tracker
注意:关闭防火墙:
chkconfig iptables off
4)启动和停止
service fdfs_trackerd start ## 启动fdfs_trackerd服务,停止用stop
检查FastDFS Tracker Server是否启动成功:
ps -ef | grep fdfs_trackerd
设置tracker服务开机启动:
chkconfig fdfs_trackerd on
# 11.4.6 配置并启动storage服务
1)首先将模板文件复制
cp /etc/fdfs/storage.conf.sample /etc/fdfs/storage.conf
2)修改复制后的配置文件:
vim /etc/fdfs/storage.conf
## 修改的内容如下:
base_path=/项目名/storage ## 数据和日志文件存储根目录
store_path0=/项目名/storage ## 第一个存储目录
tracker_server=192.168.56.101:22122 ## tracker服务器IP和端口
3)新建目录:
mkdir -p /项目名/storage
注意关闭防火墙: chkconfig iptables off
4)启动和停止
service fdfs_storaged start ## 启动fdfs_storaged服务,停止用stop
设置storage服务开机启动:
chkconfig fdfs_storaged on
ps -ef | grep fdfs

# 11.5 安装fastdfs-nginx-module
# 11.5.1 解压
tar -zxvf fastdfs-nginx-module_v1.16.tar.gz
# 11.5.2 修改config
1)进入src目录
cd fastdfs-nginx-module/src/
2)编辑config
vim config
使用以下底行命令:
:%s+/usr/local/+/usr/+g
将所有的/usr/local替换为 /usr,这个才是正确的目录:

# 11.5.3 配置nginx与FastDFS关联配置文件
复制 fastdfs-nginx-module 源码中的配置文件到/etc/fdfs 目录, 并修改
cp /usr/local/项目名/fastdfs-nginx-module/src/mod_fastdfs.conf /etc/fdfs/ vi /etc/fdfs/mod_fastdfs.conf
修改以下配置:
connect_timeout=10 ## 客户端访问文件连接超时时长(单位:秒)
tracker_server=192.168.56.101:22122 ## tracker服务IP和端口
url_have_group_name=true ## 访问链接前缀加上组名
store_path0=/leyou/storage ## 文件存储路径
复制 FastDFS 的部分配置文件到/etc/fdfs 目录
cd /usr/local/项目名/FastDFS/conf/cp http.conf mime.types /etc/fdfs/
# 11.6 安装Nginx的插件
# 11.6.1 如果没有安装过nginx
1、安装nginx的依赖库
yum -y install gcc pcre pcre-devel zlib zlib-devel openssl openssl-devel
2、解压安装包
tar -zxvf nginx-1.10.0.tar.gz
3、配置nginx安装包,并指定fastdfs-nginx-model
cd nginx-1.10.0
./configure --prefix=/opt/nginx --sbin-path=/usr/bin/nginx --add-module=/usr/local/leyou/fastdfs-nginx-module/src
注意:在执行./configure配置nginx参数的时候,需要将fastdfs-nginx-moudle源码作为模块编译进去。
4、编译并安装
make && make install
# 11.6.2 如果已经安装过nginx
1、 进入nginx目录:
cd /usr/local/项目名/nginx-1.10.0/
2、 配置FastDFS 模块
./configure --prefix=/opt/nginx --sbin-path=/usr/bin/nginx --add-module=/usr/local/项目名/fastdfs-nginx-module/src
注意:这次配置时,要添加fastdfs-nginx-moudle模块
3、编译,注意,这次不要安装(install)
make
4、替换nginx二进制文件:
备份:
mv /usr/bin/nginx /usr/bin/nginx-bak
用新编译的nginx启动文件替代原来的:
cp objs/nginx /usr/bin/
# 11.6.3 启动nginx
配置nginx整合fastdfs-module模块
我们需要修改nginx配置文件,在/opt/nginx/config/nginx.conf文件中:
vim /opt/nginx/conf/nginx.conf
将文件中,原来的server 80{ ...} 部分代码替换为如下代码:
server {
listen 80;
server_name image.项目名.com;
## 监听域名中带有group的,交给FastDFS模块处理
location ~/group([0-9])/ {
ngx_fastdfs_module;
}
location / {
root html;
index index.html index.htm;
}
error_page 500 502 503 504 /50x.html;
location = /50x.html {
root html;
}
}
启动nginx:
nginx ## 启动nginx nginx -s stop ## 停止nginx nginx -s reload ## 重新载入配置文件
## 可通过ps -ef | grep nginx查看nginx是否已启动成功

# 11.6.4 设置nginx开机启动
创建一个开机启动的脚本:
vim /etc/init.d/nginx
添加以下内容:
#!/bin/sh
#
## nginx - this script starts and stops the nginx daemon
#
## chkconfig: - 85 15
## description: NGINX is an HTTP(S) server, HTTP(S) reverse \
## proxy and IMAP/POP3 proxy server
## processname: nginx
## config: /etc/nginx/nginx.conf
## config: /etc/sysconfig/nginx
## pidfile: /var/run/nginx.pid
## Source function library.
. /etc/rc.d/init.d/functions
## Source networking configuration.
. /etc/sysconfig/network
## Check that networking is up.
[ "$NETWORKING" = "no" ] && exit 0
nginx="/usr/bin/nginx"
prog=$(basename $nginx)
NGINX_CONF_FILE="/opt/nginx/conf/nginx.conf"
[ -f /etc/sysconfig/nginx ] && . /etc/sysconfig/nginx
lockfile=/var/lock/subsys/nginx
make_dirs() {
## make required directories
user=`$nginx -V 2>&1 | grep "configure arguments:.*--user=" | sed 's/[^*]*--user=\([^ ]*\).*/\1/g' -`
if [ -n "$user" ]; then
if [ -z "`grep $user /etc/passwd`" ]; then
useradd -M -s /bin/nologin $user
fi
options=`$nginx -V 2>&1 | grep 'configure arguments:'`
for opt in $options; do
if [ `echo $opt | grep '.*-temp-path'` ]; then
value=`echo $opt | cut -d "=" -f 2`
if [ ! -d "$value" ]; then
## echo "creating" $value
mkdir -p $value && chown -R $user $value
fi
fi
done
fi
}
start() {
[ -x $nginx ] || exit 5
[ -f $NGINX_CONF_FILE ] || exit 6
make_dirs
echo -n $"Starting $prog: "
daemon $nginx -c $NGINX_CONF_FILE
retval=$?
echo
[ $retval -eq 0 ] && touch $lockfile
return $retval
}
stop() {
echo -n $"Stopping $prog: "
killproc $prog -QUIT
retval=$?
echo
[ $retval -eq 0 ] && rm -f $lockfile
return $retval
}
restart() {
configtest || return $?
stop
sleep 1
start
}
reload() {
configtest || return $?
echo -n $"Reloading $prog: "
killproc $nginx -HUP
RETVAL=$?
echo
}
force_reload() {
restart
}
configtest() {
$nginx -t -c $NGINX_CONF_FILE
}
rh_status() {
status $prog
}
rh_status_q() {
rh_status >/dev/null 2>&1
}
case "$1" in
start)
rh_status_q && exit 0
$1
;;
stop)
rh_status_q || exit 0
$1
;;
restart|configtest)
$1
;;
reload)
rh_status_q || exit 7
$1
;;
force-reload)
force_reload
;;
status)
rh_status
;;
condrestart|try-restart)
rh_status_q || exit 0
;;
*)
echo $"Usage: $0 {start|stop|status|restart|condrestart|try-restart|reload|force-reload|configtest}"
exit 2
esac
修改文件权限,并加入服务列表
## 修改权限chmod 777 /etc/init.d/nginx ## 添加到服务列表chkconfig --add /etc/init.d/nginx
设置开机启动
chkconfig nginx on
# 11.7 安装Elasticsearch
需要虚拟机JDK1.8及以上
# 11.7.1 新建一个用户leyou
出于安全考虑,elasticsearch默认不允许以root账号运行。
创建用户:
useradd leyou
设置密码:
passwd leyou
切换用户:
su - leyou
# 11.7.2 上传安装包,并解压
我们将安装包上传到:/home/leyou目录
解压缩:
tar -zxvf elasticsearch-6.2.4.tar.gz
我们把目录重命名:
mv elasticsearch-6.3.0/ elasticsearch
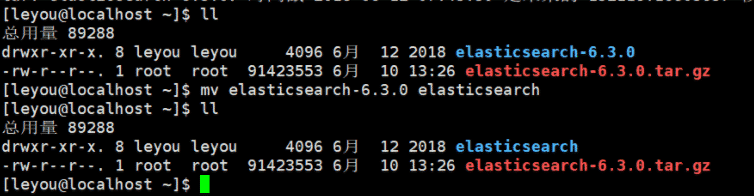
进入,查看目录结构:
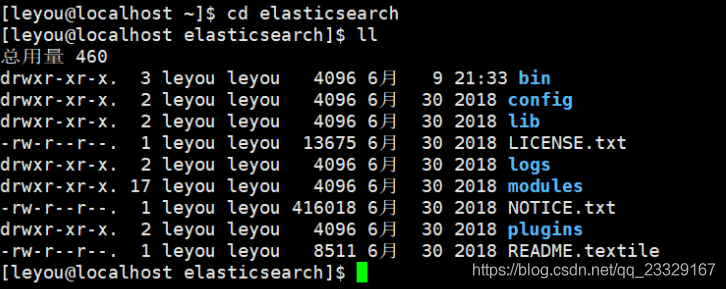
# 11.7.3 修改配置
我们进入config目录:cd config
需要修改的配置文件有两个:
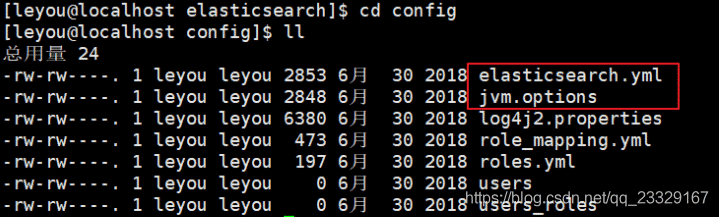
1、jvm.options
Elasticsearch基于Lucene的,而Lucene底层是java实现,因此我们需要配置jvm参数。
编辑jvm.options:
vim jvm.options
默认配置如下:
-Xms1g -Xmx1g
内存占用太多了,我们调小一些:
-Xms512m -Xmx512m
2、elasticsearch.yml
vim elasticsearch.yml
修改数据和日志目录:
path.data: /home/leyou/elasticsearch/data ## 数据目录位置path.logs: /home/leyou/elasticsearch/logs ## 日志目录位置
我们把data和logs目录修改指向了elasticsearch的安装目录。但是这两个目录并不存在,因此我们需要创建出来。
进入elasticsearch的根目录,然后创建:
mkdir datamkdir logs
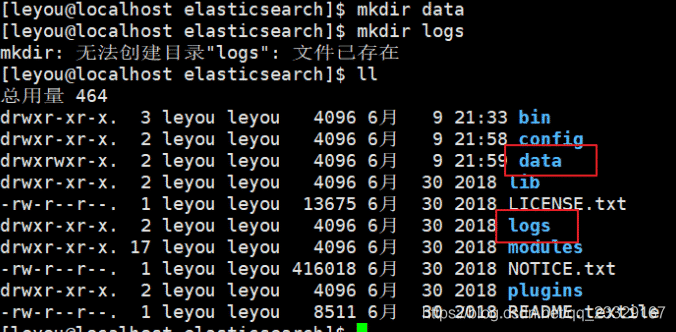
修改绑定的ip:
network.host: 0.0.0.0 ## 绑定到0.0.0.0,允许任何ip来访问
默认只允许本机访问,修改为0.0.0.0后则可以远程访问
# 11.7.4 运行
进入elasticsearch/bin目录,可以看到下面的执行文件:

然后输入命令:
./elasticsearch
或者后台运行:
./elasticsearch -d
# 11.7.5 错误1:内核过低

修改elasticsearch.yml文件,在最下面添加如下配置: 然后重启
bootstrap.system_call_filter: false
# 11.7.6 错误2:文件权限不足

我们用的是leyou用户,而不是root,所以文件权限不足。
首先用root用户登录。直接输入exit命令
然后修改配置文件:
vim /etc/security/limits.conf
添加下面的内容:
* soft nofile 65536 * hard nofile 131072 * soft nproc 4096 * hard nproc 4096
# 11.7.7 错误3:线程数不够
[1]: max number of threads [1024] for user [leyou] is too low, increase to at least [4096]
继续修改配置:
vim /etc/security/limits.d/90-nproc.conf
修改下面的内容:
* soft nproc 1024
改为
* soft nproc 4096
# 11.7.8 错误4:进程虚拟内存
[3]: max virtual memory areas vm.max_map_count [65530] likely too low, increase to at least [262144]
vm.max_map_count:限制一个进程可以拥有的VMA(虚拟内存区域)的数量,继续修改配置文件, :
vim /etc/sysctl.conf
添加下面内容:
vm.max_map_count=655360
然后执行命令:
sysctl -p
# 11.7.9 重启终端窗口
所有错误修改完毕,一定要重启你的 Xshell终端,否则配置无效。
# 11.8 安装RabbitMQ
cd /usr/local/myapp
mkdir rabbitmq
cd rabbitmq
# 11.8.1 安装Erlang
1、在线安装
yum install esl-erlang_17.3-1~centos~6_amd64.rpm
yum install esl-erlang-compat-R14B-1.el6.noarch.rpm
2、离线安装

依次执行命令:
1)rpm -ivh esl-erlang-17.3-1.x86_64.rpm --force --nodeps

2)rpm -ivh esl-erlang_17.3-1~centos~6_amd64.rpm --force --nodeps

3)rpm -ivh esl-erlang-compat-R14B-1.el6.noarch.rpm --force --nodeps

# 11.8.2 安装RabbitMQ

安装:
rpm -ivh rabbitmq-server-3.4.1-1.noarch.rpm

# 11.8.3 设置配置文件
cp /usr/share/doc/rabbitmq-server-3.4.1/rabbitmq.config.example
/etc/rabbitmq/rabbitmq.config
开启用户远程访问
vi /etc/rabbitmq/rabbitmq.config
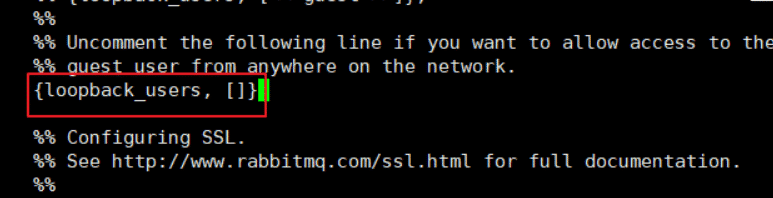
注意要去掉后面的逗号。
# 11.8.4 启动、停止
service rabbitmq-server start service rabbitmq-server stop service rabbitmq-server restart
# 11.8.5 开启web界面管理工具
rabbitmq-plugins enable rabbitmq_management service rabbitmq-server restart
# 11.8.6 设置开机启动
chkconfig rabbitmq-server on
# 11.8.7 防火墙开放15672端口
/sbin/iptables -I INPUT -p tcp --dport 15672 -j ACCEPT /etc/rc.d/init.d/iptables save
# 11.9 redis安装和配置
# 11.9.1 安装
解压
tar -xvf redis-4.0.9.tar.gz
编译安装
mv redis-4.0.9 redis cd redis make && make install
# 11.9.2 配置
修改安装目录下的redis.conf文件
vim redis.conf
修改以下配置:
#bind 127.0.0.1 ## 将这行代码注释,监听所有的ip地址,外网可以访问
protected-mode no ## 把yes改成no,允许外网访问
daemonize yes ## 把no改成yes,后台运行
# 11.9.3 启动或停止
redis提供了服务端命令和客户端命令:
- redis-server 服务端命令,可以包含以下参数: start 启动 stop 停止
- redis-cli 客户端控制台,包含参数: -h xxx 指定服务端地址,缺省值是127.0.0.1 -p xxx 指定服务端端口,缺省值是6379
# 11.9.4 设置开机启动
\1) 输入命令,新建文件
vim /etc/init.d/redis
输入下面内容:
#!/bin/sh
## chkconfig: 2345 90 10
## description: Redis is a persistent key-value database
PATH=/usr/local/bin:/sbin:/usr/bin:/bin
REDISPORT=6379
EXEC=/usr/local/bin/redis-server
REDIS_CLI=/usr/local/bin/redis-cli
PIDFILE=/var/run/redis.pid
CONF="/usr/local/leyou/redis/redis.conf"
case "$1" in
start)
if [ -f $PIDFILE ]
then
echo "$PIDFILE exists, process is already running or crashed"
else
echo "Starting Redis server..."
$EXEC $CONF
fi
if [ "$?"="0" ]
then
echo "Redis is running..."
fi
;;
stop)
if [ ! -f $PIDFILE ]
then
echo "$PIDFILE does not exist, process is not running"
else
PID=$(cat $PIDFILE)
echo "Stopping ..."
$REDIS_CLI -p $REDISPORT SHUTDOWN
while [ -x ${PIDFILE} ]
do
echo "Waiting for Redis to shutdown ..."
sleep 1
done
echo "Redis stopped"
fi
;;
restart|force-reload)
${0} stop
${0} start
;;
*)
echo "Usage: /etc/init.d/redis {start|stop|restart|force-reload}" >&2
exit 1
esac
然后保存退出
注意:以下信息需要根据安装目录进行调整:
EXEC=/usr/local/bin/redis-server ## 执行脚本的地址
REDIS_CLI=/usr/local/bin/redis-cli ## 客户端执行脚本的地址
PIDFILE=/var/run/redis.pid ## 进程id文件地址
CONF="/usr/local/src/redis-3.0.2/redis.conf" #配置文件地址
2)设置权限
chmod 755 /etc/init.d/redis
3)启动测试
/etc/init.d/redis start
启动成功会提示如下信息:
Starting Redis server... Redis is running...
4)设置开机自启动
chkconfig --add /etc/init.d/redis
chkconfig redis on
# 参考文章
- https://blog.csdn.net/qq_23329167/article/details/83856430